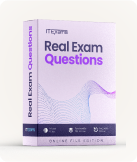Microsoft MS-220 - Troubleshooting Microsoft Exchange Online Exam
Page: 1 / 19
Total 95 questions
Question #1 (Topic: Topic 1
)
This is a case study. Case studies are not timed separately. You can use as much exam time as you would like to complete each case. However, there may be additional case studies and sections on this exam. You must manage your time to ensure that you are able to complete all questions included on this exam in the time provided.
To answer the questions included in a case study, you will need to reference information that is provided in the case study. Case studies might contain exhibits and other resources that provide more information about the scenario that is described in the case study. Each question is independent of the other questions in this case study.
At the end of this case study, a review screen will appear. This screen allows you to review your answers and to make changes before you move to the next section of the exam. After you begin a new section, you cannot return to this section.
To start the case study:
To display the first question in this case study, click the Next button. Use the buttons in the left pane to explore the content of the case study before you answer the questions. Clicking these buttons displays information such as business requirements, existing environment, and problem statements. If the case study has an All Information tab, note that the information displayed is identical to the information displayed on the subsequent tabs. When you are ready to answer a question, click the Question button to return to the question.
Background:
Contoso, Ltd. provides financial services to corporate clients. Contoso partners with Fabrikam, Inc. to support financial planning projects.
Organizational structure:
Contoso has the following departments:
* Human resources (HR)
* Finance
* Technical support
* Marketing
Each department has a shared mailbox that matches the department name.
Licensing:
Contoso has Microsoft 365 E5 and Azure Active Directory (Azure AD) Premium P2 license plans.
Active Directory:
Contoso uses an on-premises Active Directory Domain Services (AD DS) environment that synchronizes attributes to Azure AD by using Azure AD Connect.
Microsoft Exchange:
The company uses a Microsoft Exchange Server 2016 hybrid environment.
Mailbox locations:
* Exchange servers host the mailboxes for the finance and marketing departments.
* Exchange Online hosts the mailboxes for the technical support and HR departments.
Archiving and auditing:
* Email messages older than 18 months are moved to the user’s archive mailboxes.
* Auditing is enabled for the tenant
Department memberships:
* A user named User6 joins the technical support department.
* A user named User7 joins the HR department.
* A user named User8 is a member of the marketing department.
* A user named Admin2 is a member of the technical support department.
Permissions:
* You must assign the minimum privileges for users to perform their required job functions.
* Users from the technical support department must be able to create subfolders in public folders. These users must be able to search for content in user mailboxes and remove the content if necessary.
* Users from the HR department must be able to search for content in user mailboxes and place content on hold if necessary.
External email:
External users must be able to send email to mail-enabled public folders hosted on Contoso’s Exchange server.
App authentication:
All Microsoft Outlook apps must use modern authentication.
Meeting visibility:
Fabrikam users must be able to view when Contoso users are in a meeting and where the meeting is located. Fabrikam users must not be able to view the meeting title.
Outlook on the web:
Only attachments from default office app files should be permitted to be downloaded or opened in Outlook on the web.
Retention:
Emails in Exchange Online must never be permanently deleted.
Missing email:
* A user named User1 reports that an important email has been missing from the HR shared mailbox for eight days.
* Emails are missing from the marketing manager’s mailbox. The manager reports that they are unable to perform an audit search.
Marketing department:
* User8 permanently deleted some important emails.
* Users from the marketing team are unable to send or open Microsoft PowerPoint attachments in Outlook on the web.
Non-deliverable reports:
An external user named User2 receives non-deliverable reports (NDRs). The NDRs state that they do not have permissions to send emails to a mail-enabled public folder named PF1.
Repeated authentication:
A user named User3 reports that Outlook repeatedly prompts them to enter their email credentials.
No case visibility:
* A user named User4 reports that they are unable to view Advanced eDiscovery cases created by other users.
* User6 is not able to use eDiscovery.
Archived email:
A user named User5 reports that emails are not automatically moved to the archive mailbox.
Outlook connectivity:
User6 reports receiving the following message when they add an account to Outlook. The connection to Microsoft Exchange is unavailable. Outlook must be online or connected to complete this action.
Free/busy information:
Users from Fabrikam report that they are unable to view free/busy information of Contoso users.
Admin issues:
* A user named Admin1 needs to assign the compliance permissions for members of the HR and technical support departments.
* Admin2 reports that they receive an error message when they try to create a subfolder in a public folder.
You need to troubleshoot the Outlook issue reported by User6.
Which port is blocked on the client computer?
To answer the questions included in a case study, you will need to reference information that is provided in the case study. Case studies might contain exhibits and other resources that provide more information about the scenario that is described in the case study. Each question is independent of the other questions in this case study.
At the end of this case study, a review screen will appear. This screen allows you to review your answers and to make changes before you move to the next section of the exam. After you begin a new section, you cannot return to this section.
To start the case study:
To display the first question in this case study, click the Next button. Use the buttons in the left pane to explore the content of the case study before you answer the questions. Clicking these buttons displays information such as business requirements, existing environment, and problem statements. If the case study has an All Information tab, note that the information displayed is identical to the information displayed on the subsequent tabs. When you are ready to answer a question, click the Question button to return to the question.
Background:
Contoso, Ltd. provides financial services to corporate clients. Contoso partners with Fabrikam, Inc. to support financial planning projects.
Organizational structure:
Contoso has the following departments:
* Human resources (HR)
* Finance
* Technical support
* Marketing
Each department has a shared mailbox that matches the department name.
Licensing:
Contoso has Microsoft 365 E5 and Azure Active Directory (Azure AD) Premium P2 license plans.
Active Directory:
Contoso uses an on-premises Active Directory Domain Services (AD DS) environment that synchronizes attributes to Azure AD by using Azure AD Connect.
Microsoft Exchange:
The company uses a Microsoft Exchange Server 2016 hybrid environment.
Mailbox locations:
* Exchange servers host the mailboxes for the finance and marketing departments.
* Exchange Online hosts the mailboxes for the technical support and HR departments.
Archiving and auditing:
* Email messages older than 18 months are moved to the user’s archive mailboxes.
* Auditing is enabled for the tenant
Department memberships:
* A user named User6 joins the technical support department.
* A user named User7 joins the HR department.
* A user named User8 is a member of the marketing department.
* A user named Admin2 is a member of the technical support department.
Permissions:
* You must assign the minimum privileges for users to perform their required job functions.
* Users from the technical support department must be able to create subfolders in public folders. These users must be able to search for content in user mailboxes and remove the content if necessary.
* Users from the HR department must be able to search for content in user mailboxes and place content on hold if necessary.
External email:
External users must be able to send email to mail-enabled public folders hosted on Contoso’s Exchange server.
App authentication:
All Microsoft Outlook apps must use modern authentication.
Meeting visibility:
Fabrikam users must be able to view when Contoso users are in a meeting and where the meeting is located. Fabrikam users must not be able to view the meeting title.
Outlook on the web:
Only attachments from default office app files should be permitted to be downloaded or opened in Outlook on the web.
Retention:
Emails in Exchange Online must never be permanently deleted.
Missing email:
* A user named User1 reports that an important email has been missing from the HR shared mailbox for eight days.
* Emails are missing from the marketing manager’s mailbox. The manager reports that they are unable to perform an audit search.
Marketing department:
* User8 permanently deleted some important emails.
* Users from the marketing team are unable to send or open Microsoft PowerPoint attachments in Outlook on the web.
Non-deliverable reports:
An external user named User2 receives non-deliverable reports (NDRs). The NDRs state that they do not have permissions to send emails to a mail-enabled public folder named PF1.
Repeated authentication:
A user named User3 reports that Outlook repeatedly prompts them to enter their email credentials.
No case visibility:
* A user named User4 reports that they are unable to view Advanced eDiscovery cases created by other users.
* User6 is not able to use eDiscovery.
Archived email:
A user named User5 reports that emails are not automatically moved to the archive mailbox.
Outlook connectivity:
User6 reports receiving the following message when they add an account to Outlook. The connection to Microsoft Exchange is unavailable. Outlook must be online or connected to complete this action.
Free/busy information:
Users from Fabrikam report that they are unable to view free/busy information of Contoso users.
Admin issues:
* A user named Admin1 needs to assign the compliance permissions for members of the HR and technical support departments.
* Admin2 reports that they receive an error message when they try to create a subfolder in a public folder.
You need to troubleshoot the Outlook issue reported by User6.
Which port is blocked on the client computer?
A. 25
B. 110
C. 443
D. 587
Answer: C
Question #2 (Topic: Topic 1
)
You need to resolve the issue reported by Admin2.
Which role should you assign to Admin2?
Which role should you assign to Admin2?
A. Non-Editing Author
B. Editor
C. Author
D. Publishing Author
Answer: D
Question #3 (Topic: Topic 1
)
You need to investigate the issue reported by User1.
What should you review?
What should you review?
A. the non-owner mailbox access report
B. the mailbox audit log for User1’s mailbox
C. the mailbox audit log for the shared mailbox
D. the sign-in logs
Answer: C
Question #4 (Topic: Topic 1
)
HOTSPOT
Which roles should Admin1 assign to HR and technical support department members? To answer, select the appropriate options in the answer area.
NOTE: Each correct selection is worth one point.

Which roles should Admin1 assign to HR and technical support department members? To answer, select the appropriate options in the answer area.
NOTE: Each correct selection is worth one point.

Answer: 

Question #5 (Topic: Topic 1
)
You need to prevent the issue reported by User8 from recurring.
What should you do?
What should you do?
A. Apply a data loss prevention policy.
B. Review the audit log.
C. Apply a retention policy.
D. Perform an eDiscovery Search and Hold.
Answer: C