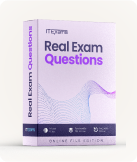Microsoft MS-203 - Microsoft 365 Messaging Exam
Page: 1 / 90
Total 448 questions
Question #1 (Topic: Question Set 1)
Note: This question is part of a series of questions that present the same scenario. Each question in the series contains a unique solution that might
meet the stated goals. Some question sets might have more than one correct solution, while others might not have a correct solution.
After you answer a question in this section, you will NOT be able to return to it. As a result, these questions will not appear in the review screen.
You have a Microsoft Exchange Server 2019 organization that contains 200 mailboxes.
You need to add a second email address to each mailbox. The address must have a syntax that uses the first letter of each user's last name, followed by the
user's first name, and then @fabrikam.com.
Solution: You convert all the mailboxes to shared mailboxes, and then you run the
Set-Mailbox cmdlet and specify the -EmailAddressPolicyEnabled $false parameter.
Does this meet the goal?
meet the stated goals. Some question sets might have more than one correct solution, while others might not have a correct solution.
After you answer a question in this section, you will NOT be able to return to it. As a result, these questions will not appear in the review screen.
You have a Microsoft Exchange Server 2019 organization that contains 200 mailboxes.
You need to add a second email address to each mailbox. The address must have a syntax that uses the first letter of each user's last name, followed by the
user's first name, and then @fabrikam.com.
Solution: You convert all the mailboxes to shared mailboxes, and then you run the
Set-Mailbox cmdlet and specify the -EmailAddressPolicyEnabled $false parameter.
Does this meet the goal?
A. Yes
B. No
Answer: B
Question #2 (Topic: Question Set 1)
Note: This question is part of a series of questions that present the same scenario. Each question in the series contains a unique solution that might
meet the stated goals. Some question sets might have more than one correct solution, while others might not have a correct solution.
After you answer a question in this section, you will NOT be able to return to it. As a result, these questions will not appear in the review screen.
You have a Microsoft Exchange Server 2019 organization that contains 200 mailboxes.
You need to add a second email address to each mailbox. The address must have a syntax that uses the first letter of each user's last name, followed by the
user's first name, and then @fabrikam.com.
Solution: You create an email address policy that uses the %1s%[email protected] email address format.
Does this meet the goal?
meet the stated goals. Some question sets might have more than one correct solution, while others might not have a correct solution.
After you answer a question in this section, you will NOT be able to return to it. As a result, these questions will not appear in the review screen.
You have a Microsoft Exchange Server 2019 organization that contains 200 mailboxes.
You need to add a second email address to each mailbox. The address must have a syntax that uses the first letter of each user's last name, followed by the
user's first name, and then @fabrikam.com.
Solution: You create an email address policy that uses the %1s%[email protected] email address format.
Does this meet the goal?
A. Yes
B. No
Answer: A
Question #3 (Topic: Question Set 1)
Note: This question is part of a series of questions that present the same scenario. Each question in the series contains a unique solution that might
meet the stated goals. Some question sets might have more than one correct solution, while others might not have a correct solution.
After you answer a question in this section, you will NOT be able to return to it. As a result, these questions will not appear in the review screen.
You have a Microsoft Exchange Server 2019 organization that contains 200 mailboxes.
You need to add a second email address to each mailbox. The address must have a syntax that uses the first letter of each user's last name, followed by the
user's first name, and then @fabrikam.com.
Solution: You convert all the mailboxes to shared mailboxes, and then you run the
Set-Mailbox cmdlet and specify the -EmailAddressPolicyEnabled $true parameter.
Does this meet the goal?
meet the stated goals. Some question sets might have more than one correct solution, while others might not have a correct solution.
After you answer a question in this section, you will NOT be able to return to it. As a result, these questions will not appear in the review screen.
You have a Microsoft Exchange Server 2019 organization that contains 200 mailboxes.
You need to add a second email address to each mailbox. The address must have a syntax that uses the first letter of each user's last name, followed by the
user's first name, and then @fabrikam.com.
Solution: You convert all the mailboxes to shared mailboxes, and then you run the
Set-Mailbox cmdlet and specify the -EmailAddressPolicyEnabled $true parameter.
Does this meet the goal?
A. Yes
B. No
Answer: B
Question #4 (Topic: Question Set 1)
HOTSPOT
You have a Microsoft Exchange Online subscription.
You run the following command.
Set-ActiveSyncOrganizationSettings `"DefaultAccessLevel Block
You run Get-ActiveSyncDeviceAccessRule | fl Identity,AccessLevel,Characteristic,QueryString, and you receive the following output.

For each of the following statements, select Yes if the statement is true. Otherwise, select No.
NOTE: Each correct selection is worth one point.
Hot Area:

You have a Microsoft Exchange Online subscription.
You run the following command.
Set-ActiveSyncOrganizationSettings `"DefaultAccessLevel Block
You run Get-ActiveSyncDeviceAccessRule | fl Identity,AccessLevel,Characteristic,QueryString, and you receive the following output.

For each of the following statements, select Yes if the statement is true. Otherwise, select No.
NOTE: Each correct selection is worth one point.
Hot Area:

Answer: 

Question #5 (Topic: Question Set 1)
DRAG DROP
You have a Microsoft Exchange Online tenant.
You enable hierarchical address books (HABs).
You create a new distribution group named Contoso.
You need to configure the Contoso group as the root of the hierarchy. The members of the group must appear in the hierarchy.
How should you complete the PowerShell commands? To answer, drag the appropriate cmdlets to the correct targets. Each cmdlet may be used once, more than
once, or not at all. You may need to drag the split bar between panes or scroll to view content.
NOTE: Each correct selection is worth one point.
Select and Place:

You have a Microsoft Exchange Online tenant.
You enable hierarchical address books (HABs).
You create a new distribution group named Contoso.
You need to configure the Contoso group as the root of the hierarchy. The members of the group must appear in the hierarchy.
How should you complete the PowerShell commands? To answer, drag the appropriate cmdlets to the correct targets. Each cmdlet may be used once, more than
once, or not at all. You may need to drag the split bar between panes or scroll to view content.
NOTE: Each correct selection is worth one point.
Select and Place:

Answer: