Want to Unlock Features That Will Help You Study for 74-343?
By buying Premium Access for yourself, you will gain the following features:
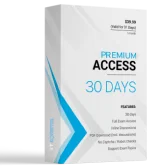
-
 30 days access 0.99 / day
30 days access 0.99 / day
-
 Full Exam Access
Full Exam Access
-
 Real Questions, Detailed Answers
Real Questions, Detailed Answers
-
 No Captcha / Robot Checks
No Captcha / Robot Checks
-
 Free Updates
Free Updates
-
 Convenient Printable Format
Convenient Printable Format
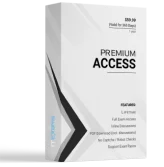
-
 LifeTime Access
LifeTime Access
-
 Full Exam Access
Full Exam Access
-
 Real Questions, Detailed Answers
Real Questions, Detailed Answers
-
 No Captcha / Robot Checks
No Captcha / Robot Checks
-
 Free Updates
Free Updates
-
 Convenient Printable Format
Convenient Printable Format